Java Development Kit (JDK) Setup
- Open command prompt and type in java -version.
If it is showing ‘java’ is not recognized as an internal or external command, operable program or batch file, it means that we need to install JDK in the machine.
Important: If your java version is less than 1.8, you will also need to update the JDK because the latest Android version needs java 1.8 and above to compile.
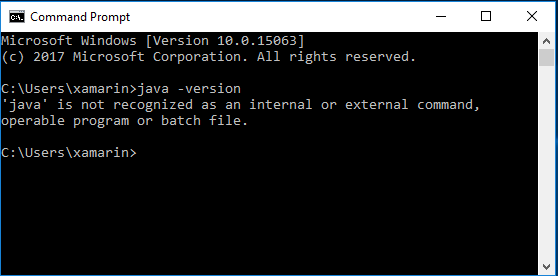
- Download Java SE Development Kit 8 from Oracle site and follow the installation instructions. You might need to restart your machine after the installation of JDK.

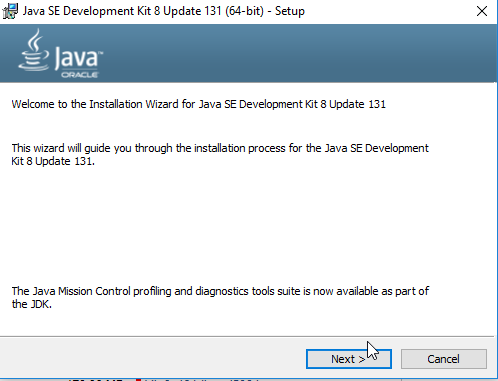
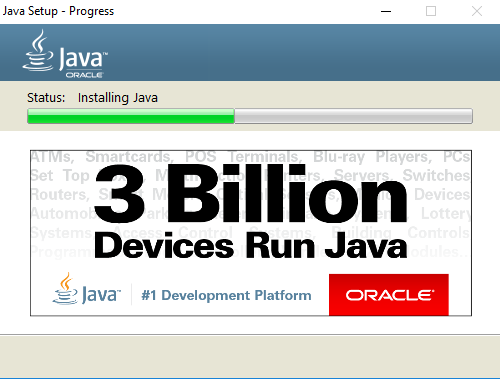
- Open Visual Studio and click on Tools>Options
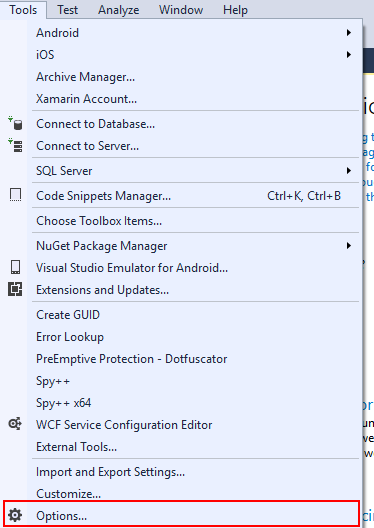
- Options dialog should be prompt up. Navigate to menu Xamarin>Android Settings. Then click Change button beside Java Development Kit Location.
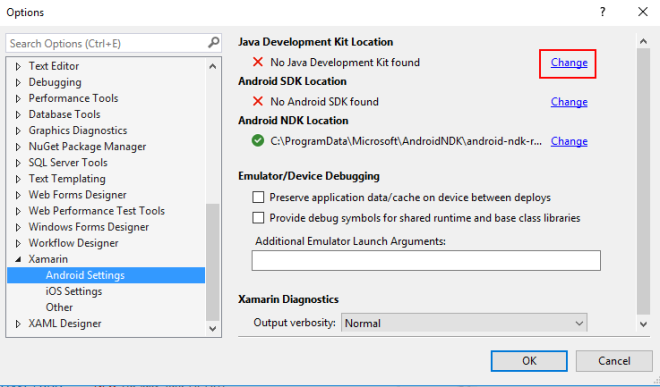
- Select JDK dialog should be prompt up. Select the path that JDK is installed and click OK button.
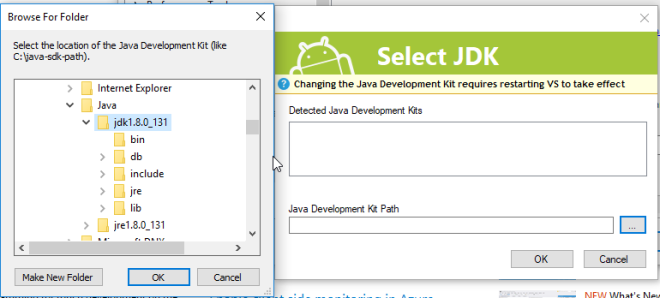
- Java Development Kit Location section should be showing with green check mark.
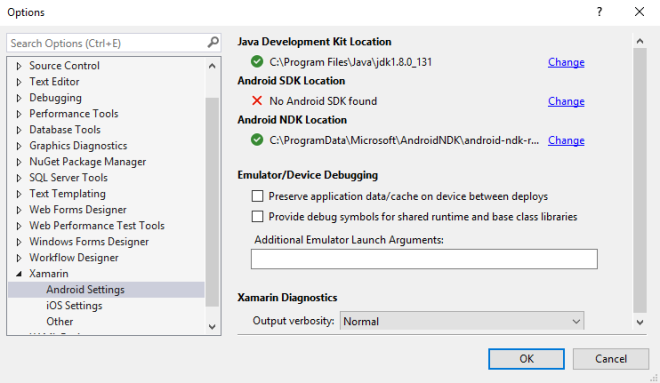
You can find the other parts of the guide here: